Tutorial PSP - Creare Pallina di Natale Trasparente
Copyright © Charlieonline.it 2002 - 2025Tutti i diritti riservati

Return to Tutorials
Please read my TOU's ==> HERE
Copyright © Charlieonline.it 2002 - 2025
Tutti i diritti riservati
Tutorial creato da ©charlieonline graphics
Questo tutorial è di mia invenzione, qualsiasi coincidenza con altri è puramente casuale.
Siete liberi di linkare questo tutorial,
e/o stamparlo per vostro uso personale,
MA non potete usarlo in Forums o Groups, o RIscriverlo o TRAdurlo senza il mio permesso.
Inoltre non si possono creare Script e rivenderli.
Non si possono vendere lavori ottenuti dai miei Presets o Tutorials
e possono essere usati solo per uso personale e in siti non a scopo di lucro
ed è richiesto un link a questo sito.
In ultimo, ma non meno importante:
ogni mia risorsa, o risultato da mie risorse o tutorials non possono essere usati
in immagini pornografiche, oscene, diffamatorie o in violazione della legge.
Grazie!
Questo Tutorial è stato scritto usando PSP 9
ma puo essere fatto anche con altre versioni,
e presuppone una buona conoscenza di PSP e dei suoi strumenti.

Materiale:
SK Random 60
da Scrap-Stuff-with-PSP
Download il set - 180 Shapes ==> QUI
Plugins:
AlienSkin EyeCandy5 - Impact - Bevel (Factory Default
Puoi trovare alcuni Plugins ==> QUI
Alcune Palline di Natate ==> QUI
Vai al tutorial ==> Creare Palline di Natale <==
Impostazioni:
Estrai e Salva il ch-goldstar2 nella cartella degli aornamenti di PSP
Estrai e salva ilSet 180 Shapes nella Cartella delle Forme Predefinite di PSP
Ricorda di Salvare spesso
Cominciamo!!
1 - Apri una Nuova Immagine Trasparente 500x450 pixel
Attiva lo strumento Elisse e scegli Cerchio
Annulla il colore di Foreground/Primo Piano
e imposta il Background/Sfondo a #4d4a2d
e disegna un cerchio con queste impostazioni

Questo dovrebbe essere il tuo risultato

Converti in Livello Raster
e rinomina come basicball-t
2 - Cambia il colore di Background col Bianco
Attiva di nuovo lo strumento Elisse, e questa volta scegli Elisse
Disegna una elisse con queste impostazioni

Ecco cosa dovresti avere
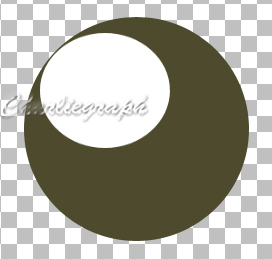
Converti in Livello Raster
e rinomina come gaussian1-t
Regola - Sfocatura Gaussiana - Raggio 15
Ora riattiva il livello basicball-t
Selezione - Seleziona tutto
Selezione - Mobile - Immobilizza
Ritorna sul livello gaussian1-t attivandolo
Selezione - Inverti
Premi il tasto CANC della tastiera
Selezione - Nessuna
3 - Riattiva di nuovo lo strumento Elisse - Cerchio
e disegna un cerchio con queste impostazioni

Dovresti avere una immagine come questa

Converti in Livello Raster
e rinomina come gaussian2-t
Regola - Sfocatura Gaussiana - Raggio 15
Abbassa l'Opacità a 80
Ora riattiva il livello basicball-t
Selezione - Seleziona tutto
Selezione - Mobile - Immobilizza
Ritorna sul livello gaussian2-t attivandolo
Selezione - Inverti
Premi il tasto CANC della tastiera
Selezione - Nessuna
Livelli - Unisci Visibile
e abbassa l'Opacità a 60
Aggiungi Nuovo Livello Raster
Livelli - Unisci Visibile
La tua immagine dovrebbe apparire così

Praticamente abbiamo fissato la trasparenza!
***NOTA: Puoi usare la tua pallina cosi
o applicare il tuo Ornamento,
in questo caso devi seguire il tutorial
==> Come Creare una Pallina di Natale <==
==> dal Punto 4 <==
Puoi usare il mio ch-goldstar2 allegato
o altro di tuo piacimento***
Ma.... per questa Pallina Trasparente,
cosa ne dite di usare un gancio diverso?
Allora andiamo a crearlo!
4 - Imposta il tuo Foreground a Nullo
e il Background con un Gradiente Gold,
Io ho scelto GoldNoel - Angoleo 90 - Ripeti 7 - Inverti spuntato
Riattiva ancora lo strumento Elisse - Elisse
e disegna un'Elisse cosi impostata

ecco la tua immagine
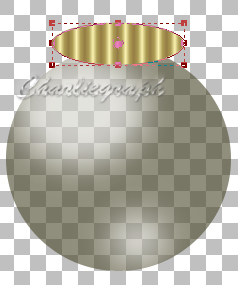
Converti in Livello Raster
Apri lo strumento Selezione Rettangolo- Sfumatura 0 - Antialias spuntato
e disegna una selezione come questa:
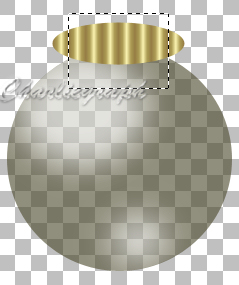
Selezione - Inverti
Premi il tasto CANC della tastiera
Selezione - Nessuna
Adesso cambia il tuo Background in #998146
Attiva di nuovo l'Elisse e impostala cosi

e disegna come segue
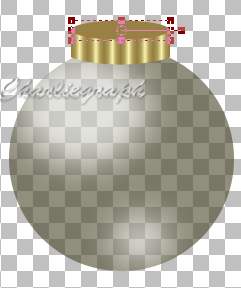
Converti in Livello Raster
Adesso cambia di nuovo il Foreground con il Gradiente GoldNoel
e metti il Background nullo
5 - Apri lo strumento Forma Predefinita
e cerca SK Random 60
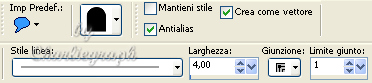
aprilo e disegna così

Convert i in Livello Raster
Effetti - Plugins - AlienSkin EyeCandy5 - Impact - Bevel (Factory Default)
Ora se ti piace, lascia cosi, altrimenti.......
Apri lo strumento Selezione a Mano Libera - Sfumatura 8 - Antialias spuntato
e disegna una selezione come questa

rilascia il mouse e premi il tasto CANC della tastiera
Livelli - Unisci Visibile
6 - Aggiungi il tuo watermark
e salva come .pspimage o .png
Fatto!
Spero che questo tutorial ti sia piaciuto.
Se hai dubbi o ti servono chiarimenti
posta un messaggio nei Contatti
Scritto nella 1 versione in Inglese il 7 Dicembre 2009
Riscritto in Italiano il 30 Dicembre 2009

Ritorna a Tutorials

I miei Tutorials sono registrati presso TWI

Per informazioni o suggerimenti
If you like write a message to my
"Contatti"
Se hai dubbi o ti servono chiarimenti posta un messaggio nei
"Contatti"
Copyright © Charlieonline.it 2002 - 2025
All Right Reserved
Back to top


Questo Sito è pubblicato sotto una Licenza (This website is licensed under a)
Creative Commons Attribuzione - Non commerciale - Non opere derivate 2.5 Italia License.