Tutorial PSP - Creare SnowFlakes
Copyright © Charlieonline.it 2002 - 2025Tutti i diritti riservati

Ritorna a Tutorials
Please read my TOU's ==> HERE
Copyright © Charlieonline.it 2002 - 2025
Tutti i diritti riservati
Tutorial creato da ©charlieonline graphics
Questo tutorial è di mia invenzione, qualsiasi coincidenza con altri è puramente casuale.
Siete liberi di linkare questo tutorial,
e/o stamparlo per vostro uso personale,
MA non potete usarlo in Forums o Groups, o RIscriverlo o TRAdurlo senza il mio permesso.
Inoltre non si possono creare Script e rivenderli.
Non si possono vendere lavori ottenuti dai miei Presets o Tutorials
e possono essere usati solo per uso personale e in siti non a scopo di lucro
ed è richiesto un link a questo sito.
In ultimo, ma non meno importante:
ogni mia risorsa, o risultato da mie risorse o tutorials non possono essere usati
in immagini pornografiche, oscene, diffamatorie o in violazione della legge.
Grazie!
Questo Tutorial è stato scritto usando PSP 9
ma puo essere fatto anche con altre versioni,
e presuppone una buona conoscenza di PSP e dei suoi strumenti.

Materiale:
Font Flakey...... QUIPlugin: Alien Skin EyeCandy5 - Impact
Vari Plugins li puoi trovare QUI
Puoi trovare alcuni Flakes QUI
E vari WordArt QUI
Impostazioni
Imposta il Foreground/PrimoPiano a nullo
e il Background/Sfondo col bianco
Ricorda di salvare spesso!
Cominciamo!!
1 - Apri una nuova immagine 600x600 sfondo raster trasparente
e colora con uno sfondo a piacere,
che metta poi in risalto la trasparenza dello SnowFlake o del testo che vuoi elaborare
Livelli - Aggiungi Nuovo Livello Raster
Attiva lo strumento Testo, scegli una font qualsiasi di Snowflakes
e col Foreground nullo e il background impostato a bianco
disegna uno flake a piacere, con le seguenti impostazioni
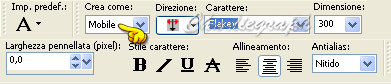
ecco cosa devi ottenere

2 - Effetti - Plugins - AlienSkin EyeCandy5: Impact - Glass
click su Basic e imposta come segue:
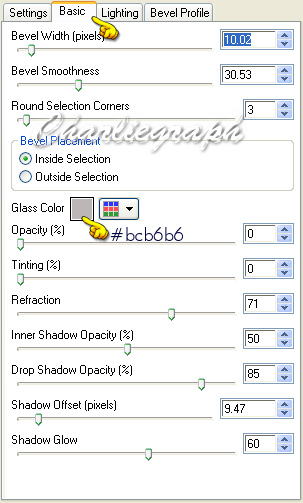
NB. Se vuoi dei Flakes colorati,
all'apertura del plugin , click su Settings
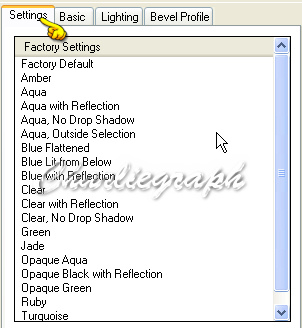
e scegli il colore che vuoi.
In questo tutorial ho lasciato il colore di default
quindi vai su Lighting
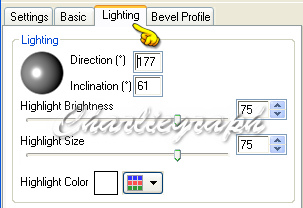
e imposta come segue:
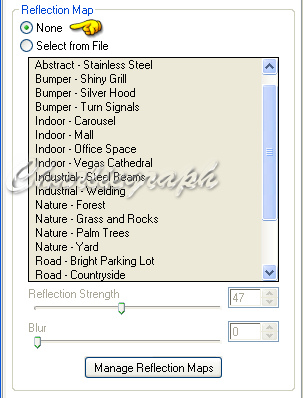
NB. Se vuoi un riflesso diverso da quello che ho usato in questo tutorial,
click su Select from file e scegli quello che preferisci
quindi click su ok
e otterrai ciò che segue:

Lascia Selezionato!
3 - Selezione - Immobilizza
Selezione - Innalza Selezione a Livello
posizionati sul livello originale
e premi il tasto CANC della tastiera
Riposizionati sulla Selezione innalzata
e abbassa l'Opacità a 70 o altra a tuo piacere
Selezione - Nessuna
4 - Disattiva il livello di sfondo
Livelli - Unisci Visibile
Riattiva il livello sfondo per vedere l'effetto trasparenza.
ma ricordati di richiuderlo prima di salvare
Abbiamo finito!
A questo punto salva il tuo lavoro in formato .pspimage o .png
oppure esportalo come Ornamento, per averlo sempre a portata di mano.
Ricorda. queste elaborazioni si possono eseguire
anche con le Forme Predefinite/Shapes
Scritto a gennaio 2009
Ritorna ai Tutorials

I miei tutorials sono registrati presso il TWI

Per informazioni o suggerimenti
If you like write a message to my
"Contatti"
Se hai dubbi o ti servono chiarimenti posta un messaggio nei
"Contatti"
Copyright © Charlieonline.it 2002 - 2025
All Right Reserved
Back to top


Questo Sito è pubblicato sotto una Licenza (This website is licensed under a)
Creative Commons Attribuzione - Non commerciale - Non opere derivate 2.5 Italia License.