Tutorial PSP - How to Make Pumpkin
Copyright © Charlieonline.it 2002 - 2025Tutti i diritti riservati

Return to Tutorials
Please read my TOU's ==> HERE
If you like, please take a look at my HalloweenScrapKitsand also to my HalloweenElements
Copyright © Charlieonline.it 2002 - 2025
Tutti i diritti riservati
Tutorial written by ©charlieonline graphics
Any resemblance to any other tutorial is purely coincidental.
Please feel free to link to this tutorial,
and/or print it out for your own personal use,
BUT do not upload, share, or re-write or translate it without permission.
Besides you may not script it and sell the script.
You may not sell works from my Presets or Tutorials
All my works are for personal use only, and with no profit-websites
Anything made from my tutorials is for personal use,
and may not be used on commercial sites or blogs.
When displaying the results from my tutorials, a link to this site is required.
It goes without saying that my resources cannot be used for anything
pornographic, obscene, deflamatory, or in violation of the law.
Thank you!
This tutorial was written using PSP9
but may be done with other versions,
and assumes you have a good working knowledge of PSP and its tools.
While I was writting my tutorial,
Cindy from DigiScrapations, were creating a script for a pumpkin.
It is different from mine, but the result is similar.
Go to grab it!
CP_pumpkin-script

Supplies needed:
ch-pumpkin-greenselection ==> HERE
SK Chocolate Pop.f1s ==> HERE
or ==> Here
For this tutorial I used a Shawna presets.
Please leave her Credits intact and read her TOU's
Plugins:
AlienSkin EyeCandy5 - Impact - Bevel and Glass
Settings
Open ch-pumpkin-greenselection to PSP
Extract and place the SK Chocolate Pop.f1s
to your AlienSkin EyeCandy5 - Impact - Bevel folder
(C:\Programmi\Jasc Software Inc\Paint Shop Pro 9\Plug-in\Alien Skin\Eye Candy 5 Impact\Settings\Bevel )
Set your Foreground to Null and Background†to #ff9c08 - and after #7dec07
Remember to save often!
Let's begin!!
1 - Open a new image 500x500 pixel
Click on your Preset Shapes Ellipsis Tool
choose Ellipsis
and draw a picture like the image below
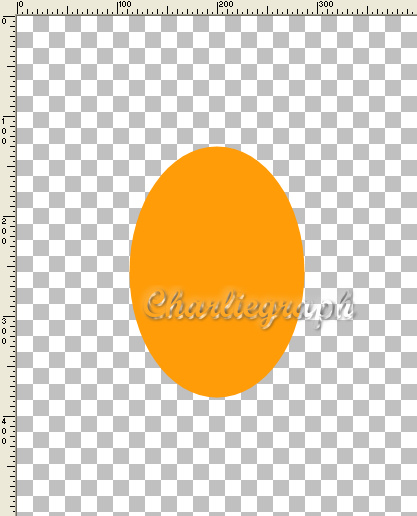
Convert to Raster Layer
Effects - Plugins - AlienSkin EyeCandy5 Impact - Bevel
and pick out SK Chocolate Pop
Effects - Plugins - AlienSkin EyeCandy5 Impact - Glass
Click to Settings folder and pick out Amber
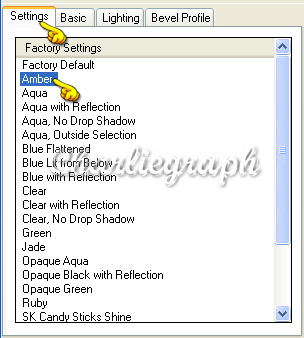
now click to Basic
and change the Drop Shadows Opacity to 29
click Ok
2 -Duplicate it and place the duplicate as follows

Duplicate it and place the duplicate as follows
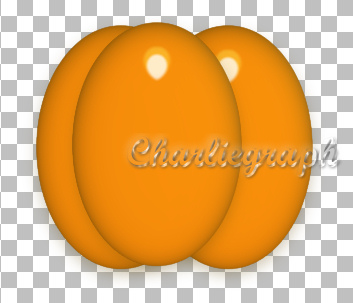
Duplicate it again and place the duplicate as follows
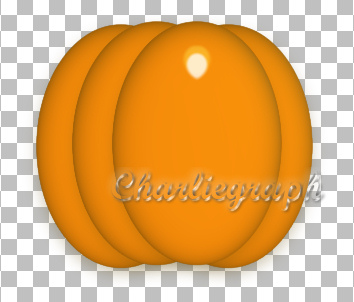
NOTE: If you prefer, you can duplicate the layer again
and then rework it with the Deform Tool to get what you see in the finished work
Otherwise.........
3 - Click again on your Preset Shapes Ellipsis Tool
and make a draw like in the picture below
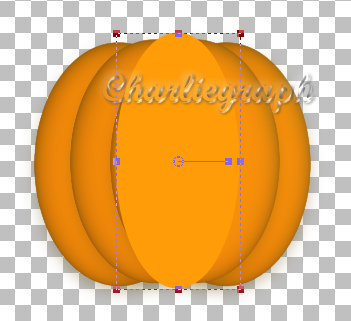
†Convert to Raster Layer
Apply again the Bevel and Glass plugins
Layers - Merge Visible
Then apply a Drop Shadows

click Ok
4 - Add a New Raster Layer
Click on your Freehand Selections Tool, with these settings

Selection type = Point to point - Mode = Replace - Feather = 0
Smoothing = 0 - Anti-alias = ticked
and draw a selection like in the picture below
or if you like use mine HERE
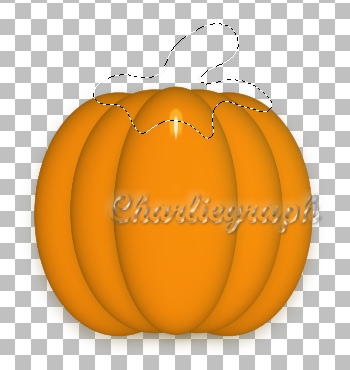
†set your Background†to #7dec07
and flood fill the selection
Selections - Select none
Effects - Plugins - AlienSkin EyeCandy5 Impact - Glass
with these settings
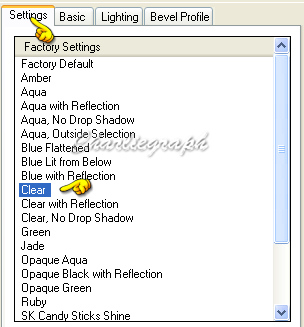
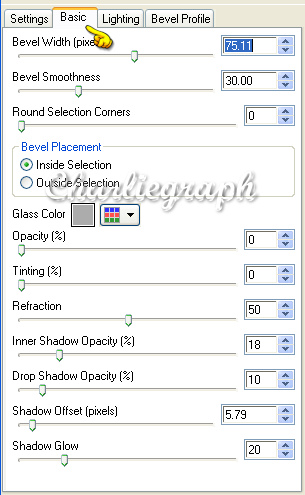
†click Ok
Then apply the previous Drop Shadows
5 - Add a New Raster Layer Click on your Selections Tool, with these settings

Selection type = Circle - Mode = Add - Feather = 0 - Anti-alias = ticked
and draw a selection like in the picture below

Apply again a Drop Shadows, previous settings
Selections - Select none
Click again on your Frehand Selections Tool, previous settings
and draw a selection like in the picture below
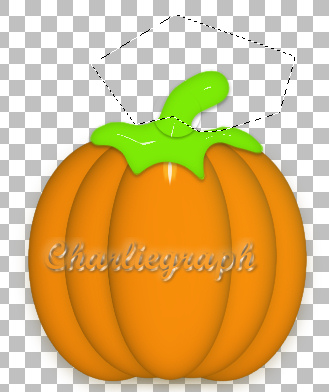
Press the delete key
Selections - Select none
When you are satisfied on it,
and all pieces or bit are in the right position
(as the finished image)
Layers - Merge Visible
and save as a .pspimage or .png
Done!
†Hope you have enjoyed this tutorial.
If you have any questions, please write a message in to my Contatti
Written on September 2009
Return to Tutorials

My Tutorials are Registered at TWI

Per informazioni o suggerimenti
If you like write a message to my "Contatti"
Se hai dubbi o ti servono chiarimenti posta un messaggio nei "Contatti"
Copyright © Charlieonline.it 2002 - 2025
All Right Reserved
Back to top


Questo Sito Ť pubblicato sotto una Licenza (This website is licensed under a)
Creative Commons Attribuzione - Non commerciale - Non opere derivate 2.5 Italia License.