Tag Merry Christmas Blu
Copyright © Charlieonline.it 2002 - 2025Tutti i diritti riservati
Return to Tutorials

Tutorial written by ©charlieonline graphics
©Images copyright belong to the original artist.
Copyright © Charlieonline.it 2002 - 2025
Tutti i diritti riservati
Please read my TOU's HERE
Questo tutorial è di mia invenzione,
qualsiasi coincidenza con altri è puramente casuale.
E' permesso il suo utilizzo, ma è vietato copiarlo o spacciarlo per proprio.
Ringrazio Marinella
per la cura che mette nel testare i miei tutorials,
il suo è un contributo preziosissimo. QUI il suo lavoro.
Per svolgere questo tutorial è stato usato PSP9
(ma può essere eseguito anche con altre versioni),
Il tube è di Ondina
La rielaborazione della cornice è stata eseguita da me,
su una cornice reperita nel web, e non ne ricordo la provenienza,
ma il © appartiene al legittimo autore.
| Materiale: |
|
Plugins:
I.C.NET Software - Filters Unlimited 2.0 - VM Stylize - Motion TrailWild
EyeCandy 4000 - Gradient Glow
AutoFX Software - DreamSuite Gel - Gel
FM Tile Tools - Blend Emboss
Preparazione
Apri le immagini in PSP e minimizzale
Salva il motivo gold nella cartella dei Motivi di PSP
Importa i pennelli nella cartella dei Pennelli di PSP
Imposta il Foreground/colore di primo piano #819fcc e il motivo gold
Background/sfondo #00021c, #0d2561 e bianco
Cominciamo!
1 - Apri una Nuova Immagine Sfondo Raster trasparente 690x522 px
e colora col foreground
Livelli - Aggiungi Nuovo Livello Raster
Selezione - Seleziona tutto
Apri il tube Ondina_natale04
Modifica - Copia
ritorna sulla tua tag e Incolla nella Selezione
Selezione - Nessuna Selezione
Abbassa l'Opacita a 60
Regola - Sfocatura - Sfocatura Gausiana - Raggio9
Effetti - Plugins
I.C.NET Software - Filters Unlimited 2.0 - VM Stylize - Motion TrailWild
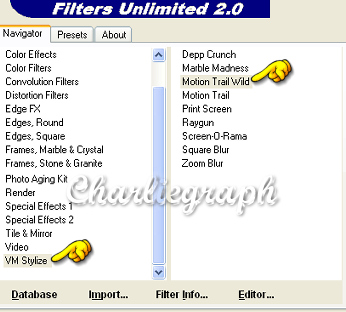
con le seguenti impostazioni
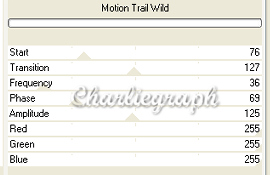
Immagine - Ridimensiona al 125%
Livelli - Unisci tutto - Appiattisci
Livelli - Innalza Livello di Sfondo
Rinomina come sfondo1
Livelli - duplica
Immagine - Ridimensiona cosi:
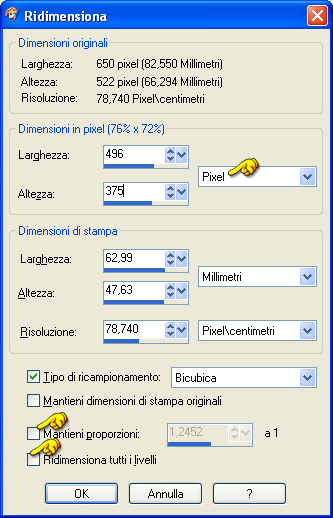
e rinomina come sfondo2
2 - Ritorna sul livello sfondo1
Aggiungi Nuovo Livello Raster
Attiva lo strumento Pennello
e cerca i pennelli allegati nel materiale,
e uno alla volta sporca la tela come da tag finale
o a tuo piacere, usando varie gradazioni di colore.
Ma non usare ancora sr_ribbon_001.PspBrush,
servirà in seguito
NB. Per ogni pennello ti conviene aggiungere un livello diverso,
in modo poi da poterlo spostare a tuo piacere.
Quindi apri il tube elementi-tutMXBlu, copia gli snowflakes
e incollali in varie posizioni come nuovo livello.
Segui come esempio la tag finale,
e gioca anche sulla Opacità a tuo piacere.
3 - Riposizionati sul livello sfondo2
Riapri il tube Ondina_natale04, copia
ritorna sulla tua tag e incolla come nuovo Livello
Posiziona il tube sopra lo sfondo ridimensionato
Livelli - Duplica
Ritorna sul livello originale
Effetti - Plugins - FM Tile Tools - Blend Emboss coi valori di Default
Ora posizionati sul livello duplicato e abbassa Opacità a 30
Livelli - Unisci Visibile
4 - Aggiungi Nuovo Livello Raster
Riattiva lo strumento pennello e cerca sr_ribbon_001.PspBrush
e coi valori di default click una volta col colore di background
Effetti 3D - Ritaglio

Livelli duplica
e posiziona le 2 pennellate come da tag finale o a tuo piacere
5 - Riapri il tube elementi-tutMXBlu,
copia il frame e incollalo nella tua tag,
posiziona come da tag finale
Quindi copia il fiocco, la tag e il riccross-eyelet
e incollali uno alla volta come nuovi livelli.
Se vuoi, applica una leggera Sfalsa Ombra,
io ho lasciato senza.
Posiziona come da tag finale.
Metti la tua firma sopra la tag
6 - Riapri ancora una volta il tube elementi-tutMXBlu,
copia il word-art
ritorna sulla tua tag e incolla come nuovo livello
Posiziona come da tag finale
Effetti - Plugins - EyeCandy 4000 - Gradient Glow
come segue:
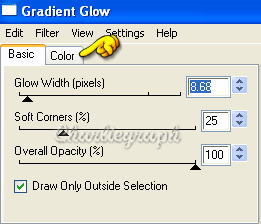
click su Color, e cambia il colore così:
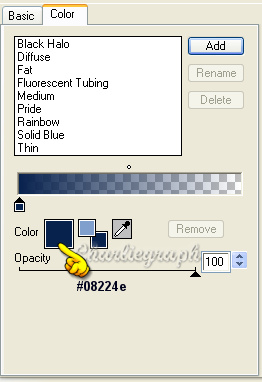
7 - Aggiungi Nuovo Livello Raster
e colora col background
Selezione - Seleziona tutto
Selezione - Modifica - Contrai 5 px
Premi il tasto CANC della tastiera
Lascia Selezionato!
Colora col motivo gold
Selezione - Modifica - Contrai 2 px
Premi il tasto CANC della tastiera
Lascia Selezionato!
Colora col background
Selezione - Modifica - Contrai 5 px
Premi il tasto CANC della tastiera
Lascia Selezionato!
Effetti 3D - Ritaglio
stesse impostazioni precedenti
Selezione - Nessuna
8 - Livelli - Duplica
Effetti - Plugins - AutoFX Software - DreamSuite Gel - Gel
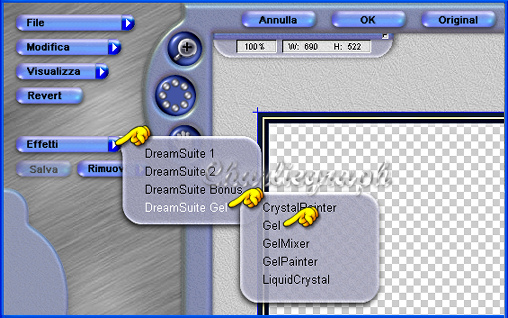
con le impostazioni seguenti
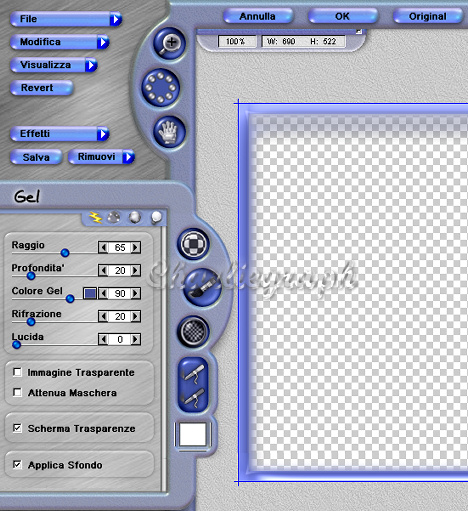
Cambia la Modalità di Miscelatura in Luce Netta
Livelli - Unisci Tutto
NB. Da un PC all'altro l'applicazione della miscelatura Luce Netta
può dare dei risultati differenti.
A questo punto salva il tuo lavoro in formato .jpg
Scritto per Natale 2008
Spero che questo tutorial sia di tuo gradimento.
Return to Tutorials
My Tutorials are Registered at TWI

Per informazioni o suggerimenti
If you like write a message to my "Contatti"
Se hai dubbi o ti servono chiarimenti posta un messaggio nei "Contatti"
Copyright © Charlieonline.it 2002 - 2025
Tutti i diritti riservati
Torna all'inizio


Questo Sito è pubblicato sotto una Licenza (This website is licensed under a)
Creative Commons Attribuzione - Non commerciale - Non opere derivate 2.5 Italia License.