Tutorial PSP - Creare Cappello NewYear
Copyright © Charlieonline.it 2002 - 2025Tutti i diritti riservati

Ritorna ai Tutorials
Leggi le mie regole d'uso ==> Qui
Copyright © Charlieonline.it 2002 - 2025
Tutti i diritti riservati
Tutorial creato da ©charlieonline graphics
Questo tutorial è di mia invenzione, qualsiasi coincidenza con altri è puramente casuale.
Siete liberi di linkare questo tutorial,
e/o stamparlo per vostro uso personale,
MA non potete usarlo in Forums o Groups, o RIscriverlo o TRAdurlo senza il mio permesso.
Inoltre non si possono creare Script e rivenderli.
Non si possono vendere lavori ottenuti dai miei Presets o Tutorials
e possono essere usati solo per uso personale e in siti non a scopo di lucro
ed è richiesto un link a questo sito.
In ultimo, ma non meno importante:
ogni mia risorsa, o risultato da mie risorse o tutorials non possono essere usati
in immagini prornografiche, oscene, diffamatorie o in violazione della legge.
Grazie!
Questo Tutorial è stato scritto usando PSP 9
ma puo essere fatto anche con altre versioni,
e presuppone una buona conoscenza di PSP e dei suoi strumenti.

Materiale:
ch-MyAlphaChanelTopHat2010 and my ch-PspGradient3 ==> QUI
SK Random 171 da Scrap-Stuff-with-PSP
==> Download set - 180 Shapes <==

Impostazioni
Estrai e apri ch-MyAlphaChanelTopHat2010 in PSPEstrai e salva ch-PrimoPiano-Sfondo3.PspGradient nella cartella dei gradienti
Estrai e salva 180 Shapes nella cartella delle tue forme predefinite
Imposta il Foreground col Black
e Background col #2d2d2d
Ricordati di salvare spesso.
Cominciamo!!
1 - Apri ch-MyAlphaChanelSelection-TopHat2010
Duplica e chiudi l'originale
Imposta il Foreground su Gradiente come segue
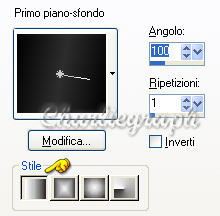
Selezione - Carica/Salva Selezione - Carica Selezione dal Canale Alpha
click su Selezione #1

Carica
Colora col Gradient appena impostato
Selezione - Nessuna
2 - Attiva lo strumento Elisse - Elisse sulla tua sinistra
Chiudi il colore di Foreground
e imposta il Background col mio ch-PrimoPiano-Sfondo3.PspGradient
disegna una Elisse con queste impostazioni

La tua immagine dovrebbe apparire così
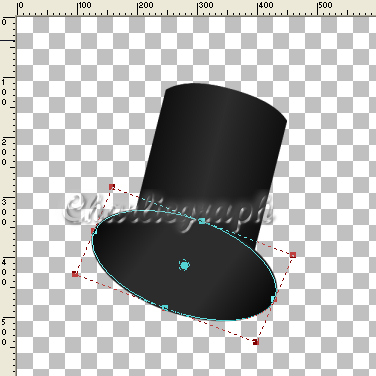
Converti in Livello Raster
3 - Cambia il Background in Nero
Riattiva di nuovo l' Elisse
e disegna una Elisse con le seguenti impostazioni
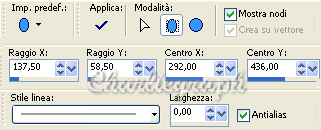
questa la tua immagine

Converti in Livello Raster
Livelli - Unisci Visibile
4 - Riattiva e imposta il Foreground a #560bbb
e cambia il Background in Bianco
Cambia il Foreground in Gradient così impostato

Apri lo strumento Forme Predefinite
cerca SK Random 171 e imposta cosi
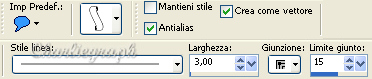
click su di esso, disegna posiziona come nella immagine seguente
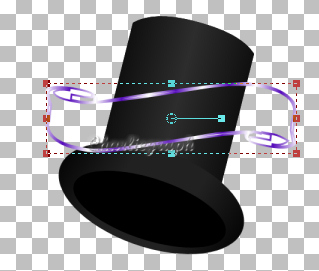
Converti in Livello Raster
Rinomina come SheepSkin
5 - Apri lo strumento Bacchetta Magica
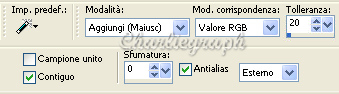
e click nel punto X come da immagine seguente
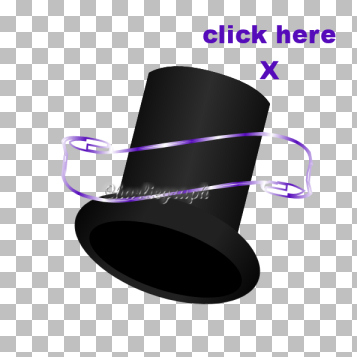
Selezione - Inverti
Aggiungi Nuovo Livello Raster
Selezione - Modifica - Contrai 3 pixels
Colora col Bianco
Selezione - Nessuna
Livelli - Disponi - Sposta Giù
Riposizionati sul livello del SheepSkin
Livelli - Unisci Giù
6 - Apri lo strumento Testo e scegli la tua font
Io ho usato Perpetua Titling MT misura 47 - Grassetto
che ho da un programma di grafica.
Mi dispiace non posso allegarlo perché è a pagamento.
Comunque puoi usare qualsiasi Font
Scrivi "HAPPY 2010" o altro a tuo piacere
Converti in Livello Raster
Effetti di Distorsione - Onda
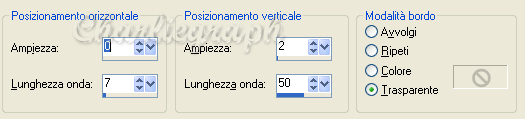
e posiziona sopra la pergamena.
7 - Livelli - Unisci Visibile
e salva come .pspimage oppure .png
Livelli - Unisci - Visibile
e salva come .png
Fatto!
Spero che questo tutorial ti sia piaciuto..
Se hai dubbi o ti servono chiarimenti
posta un messaggio nei Contatti.
Scritto nella 1 versione in Inglese il 29 Dicembre 2009
Riscritto in Italiano il 30 Dicembre 2009
Ritorna ai Tutorials


Per informazioni o suggerimenti
If you like write a message to my
"Contatti"
Se hai dubbi o ti servono chiarimenti posta un messaggio nei
"Contatti"
Copyright © Charlieonline.it 2002 - 2025
Tutti i diritti riservati
Torna all'inizio


Questo Sito è pubblicato sotto una Licenza (This website is licensed under a)
Creative Commons Attribuzione - Non commerciale - Non opere derivate 2.5 Italia License.