Tutorial PSP - Creare QuickPage
Copyright © Charlieonline.it 2002 - 2025Tutti i diritti riservati

Ritorna ai Tutorials
Please read my TOU's ==> HERE
Copyright © Charlieonline.it 2002 - 2025
Tutti i diritti riservati
Tutorial creato da ©charlieonline graphics
Questo tutorial è di mia invenzione, qualsiasi coincidenza con altri è puramente casuale.
Siete liberi di linkare questo tutorial,
e/o stamparlo per vostro uso personale,
MA non potete usarlo in Forums o Groups, o RIscriverlo o TRAdurlo senza il mio permesso.
Inoltre non si possono creare Script e rivenderli.
Non si possono vendere lavori ottenuti dai miei Presets o Tutorials
e possono essere usati solo per uso personale e in siti non a scopo di lucro
ed è richiesto un link a questo sito.
In ultimo, ma non meno importante:
ogni mia risorsa, o risultato da mie risorse o tutorials non possono essere usati
in immagini pornografiche, oscene, diffamatorie o in violazione della legge.
Grazie!
Questo Tutorial è stato scritto usando PSP 9
ma puo essere fatto anche con altre versioni,
e presuppone una buona conoscenza di PSP e dei suoi strumenti.

Materiale:
Il mio ch-onlyframe1 ==>QUI
Il mio ThinkPink-MumScrapKit ==> QUI
Altri QuickPages ==> QUI
Altri ScrapKits ==> QUI
HERE <== a Contestorganizzato nel Forum NuvolaBianca
dalla mia amica Ondina

Impostazioni
Download, estrai e apri il kit i papers e il frame
e minimizza nel tuo piano di lavoro
Ricorda si salvare spesso!
Cominciamo!!
1 - Apri il PapersKit ch-ThinkPink-MumScrapKit-PP.pspimage
e scegli il paper del Raster 5
Copia e Incolla come Nuova Immagine
2 - Ritorna sul PapersKit e scegli quello sul Raster 3
Copia, ritorna sulla tua immagine e incolla come Nuovo Livello
Riduci al 90% (Riduci tutti i livelli non selezionato)
Immagine - Ruota - Ruota per gradi - 5° a destra
Posiziona come da lavoro finito
3 - Ritorna ancora sul PapersKit e copia quello del Raster 1
ritorna sulla tua immagine e incolla come Nuovo Livello
Riduci all' 80%(Riduci tutti i livelli non selezionato)
Immagine - Ruota - Ruota per gradi - 5° a sinistra
Posiziona come da lavoro finito
Livelli - Unisci Visibile
E rinomina come paper
Qui sotto ciò che devi ottenere

Ora puoi chiudere il PapersKit
4 - Apri il kit ch-ThinkPink-MumScrapKit.pspimage
e scegli doodle2
Copia, ritorna sulla tua immagine e incolla come Nuovo Livello
Posiziona come da lavoro finito
Metti da parte per un po' il tuo lavoro
5 - Apri il ch-onlyframe1.pspimage
Riduci all' 85% (Riduci tutti i livelli non selezionato) e duplica 2 volte
rinomina come: frame1, frame2, frame3
Posizionati sul frame1
Assicurati sia attivo
Immagine - Ruota - Ruota per gradi - 15° a destra
Regola - Messa a fuoco - Metti a fuoco
Posizionati sul frame3
Assicurati sia attivo
Immagine - Ruota - Ruota per gradi - 15° a sinistra
Regola - Messa a fuoco - Metti a fuoco
Posiziona come da lavoro finito
Livelli - Unisci Visibile
Copia
6 - Ritorna sull'immagine che avevi messo da parte
e incolla come nuovo livello
Posiziona come da lavoro finito
Rinomina come frame
Regola - Saturazione e Tonalità - Viraggio
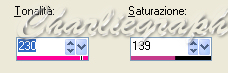
Attiva lo strumento Selezione a Mano Libera con Sfumatura = 30
e disegna una selezione così:
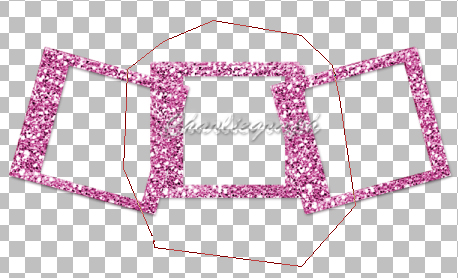
Selezione - Inverti
Regola - Luminosità e Contrasto - Correzione Gamma
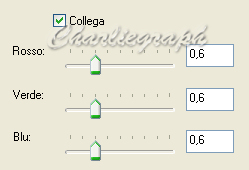
Selezione - Nessuna
Se vuoi puoi usare il frame1 che c'è nello ScrapKit,
che è leggermente più piccolo
Andiamo avanti!
Come puoi vedere il frame poggia sopra il doodle
nascondendone una parte.
Se vuoi puoi lasciarlo cosi, altrimenti........
7 - Disattiva il livello del frame,
posizionati sul livello del doodle2
Assicurati che sia attivo
Attiva lo strumento Selezione a Mano Libera con Sfumatura = 0
e disegna una selezione così:
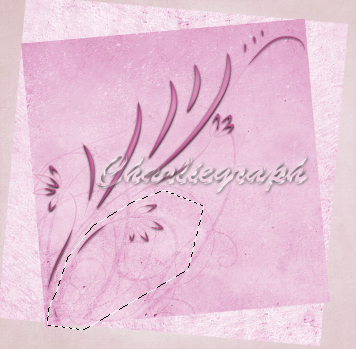
Taglia
Selezione - Nessuna
Riapri il livello del frame riattivandolo
Assicurati sia attivo
Incolla come Nuovo Livello
e posiziona come da lavoro finito
8 - Riattiva MumScrapKit e copia freefall-pearl1 e freefall-pearl2
e incollali sulla tua immagine come da lavoro finito
9 - Ritorna di nuovo sullo ScrapKit
e uno alla volta copia questi elements:
glitt1 e glitt2
pearlwave4, ribbon2, staple2, noteglitt, butterfly2
heart4, la tag, e la feather
e incolla sul tuo lavoro
prendi ad esempio il lavoro finito
Nota: Nel livello della tag ho abbassato l'Opacità a 80.
10 - Riattiva il livello del frame
Attiva di nuovo la Selezione a Mano Libera Sfumatura = 0
e disegna una selezione così

attiva il livello del paper
Premi il tasto CANC della tastiera
Selezione - Nessuna
11 - Ora se vuoi, applica una leggera ombra a tutti gli elementi.
Se vuoi usare le mie impostazione sono queste:

12 - Aggiungi il tuo testo e se vuoi anche un piccolo bordino a tua scelta.
Aggiungi la tua firma o watermark
E quando sei soddisfatto del risultato ottenuto
Unisci - Visibile
e salva come .pspimage o se preferisci .png
Fatto!
Spero che questo tutorial ti sia piaciuto.
Se hai dubbi o ti servono chiarimenti
posta un messaggio nei Contatti
Scritto nella 1 versione in Inglese,
e poi in Italiano nell'Ottobre 2009
Ritorna ai Tutorials

My Tutorials are Registered at TWI

Per informazioni o suggerimenti
If you like write a message to my
"Contatti"
Se hai dubbi o ti servono chiarimenti posta un messaggio nei
"Contatti"
Copyright © Charlieonline.it 2002 - 2025
All Right Reserved
Back to top


Questo Sito è pubblicato sotto una Licenza (This website is licensed under a)
Creative Commons Attribuzione - Non commerciale - Non opere derivate 2.5 Italia License.